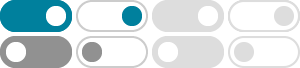
Customize the Taskbar in Windows - Microsoft Support
Press and hold (or right-click) any empty space on the taskbar, select Taskbar settings, select Taskbar behaviors, and select Automatically hide the taskbar. To see the taskbar after it's hidden, hover your mouse over, or touch, the bottom edge of your screen.
Navigate and explore the Windows taskbar - Microsoft Support
The taskbar is a central hub for accessing various system features and shortcuts. It includes key elements designed to enhance productivity and ease of use. Users can quickly access the Start menu, search bar, and pinned applications.
System Configuration Tools in Windows - Microsoft Support
It provides a centralized location to view and manipulate system settings and controls. Through a series of applets, you can adjust various options ranging from system time and date to hardware settings, network configurations, and more.
Open the Start Menu in Windows - Microsoft Support
Locate the Start button: The Start button is at the bottom of your screen on the taskbar. It looks like a Windows logo Select the Start button: With the mouse, click on the Start button to open the Start menu. On a touch device, you can open the Start menu with a tap on the Start button or with a swipe from the bottom of the screen
Search for anything, anywhere - Microsoft Support
Search Windows and the web on the taskbar, and search for answers, apps, files, and settings from the web and your PC.
Shut down, sleep, or hibernate your PC - Microsoft Support
Select Search on the taskbar, type control panel, and select it from the results. Select System and Security. In the Power Options section, select Change what the power buttons do. Select Change settings that are currently unavailable. Select options based on how you want Sleep to work:
Make it easier to focus on tasks - Microsoft Support
You can declutter your taskbar and simplify the Start menu, use Focus to manage your notifications and use the Immersive Reader to minimize visual distractions when reading a web page in Microsoft Edge.
Clicking Icon on Taskbar Does Not Switch to Program
Click Start, point to Settings, and then click Taskbar & Start Menu. On the Taskbar Options tab, click the Always On Top check box to select it, and then click OK. Press CTRL+ESC, and then double-click the other program's icon.
File Explorer in Windows - Microsoft Support
Open File Explorer from the taskbar. Select View > Options > Change folder and search options. Select the View tab and, in Advanced settings, select Show hidden files, folders, and drives and OK.
Stay Up to Date With News and Interests - Microsoft Support
The news and interests feature in Windows 10 is designed to keep you informed and updated right from the Windows taskbar. With this feature, you can easily access weather updates, news, and other interests without needing to switch between apps or websites.